Ajout de projets, de membres et de connexions
Dans un blog récent, nous avons découvert le dernier outil de collaboration de Navicat : Navicat On-Prem Server. Il s'agit d'une solution sur site permettant d'héberger un environnement cloud dans lequel vous pouvez stocker en toute sécurité des objets Navicat en interne sur votre site. Le blog d'aujourd'hui explique comment travailler avec des projets dans Navicat On-Prem Server. Les sujets abordés incluront la création d'un projet, l'ajout de membres et la configuration d'une connexion à votre ou vos instances de base de données.
Création d'un nouveau projet
La première fois que vous lancez On-Prem Server, la fenêtre principale indique que vous n'avez pas encore de projets. Pour en ajouter un, cliquez sur le bouton « +Nouveau » et sélectionnez « Nouveau projet » dans le menu contextuel :
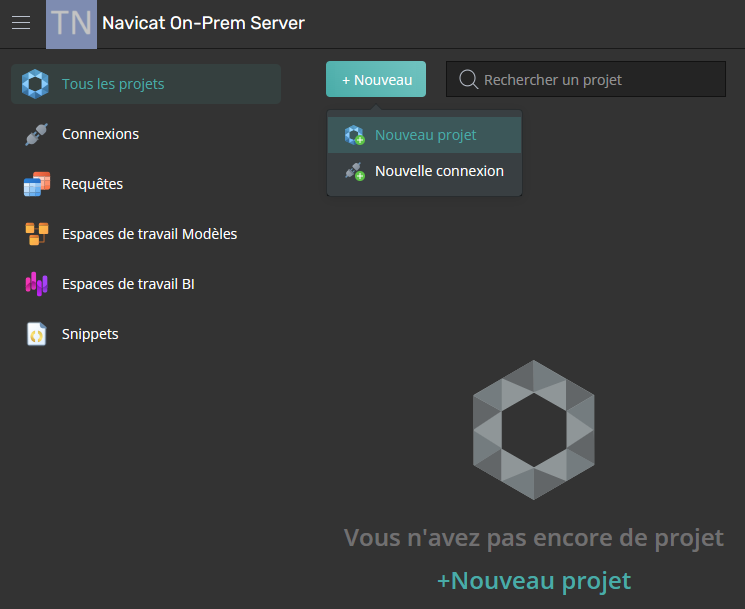
Saisissez le nom du projet dans la boîte de dialogue et cliquez sur « Créer » pour ajouter le nouveau projet.
Une fois la boîte de dialogue fermée, vous devriez voir votre nouveau projet sous « Projets » dans la fenêtre principale :
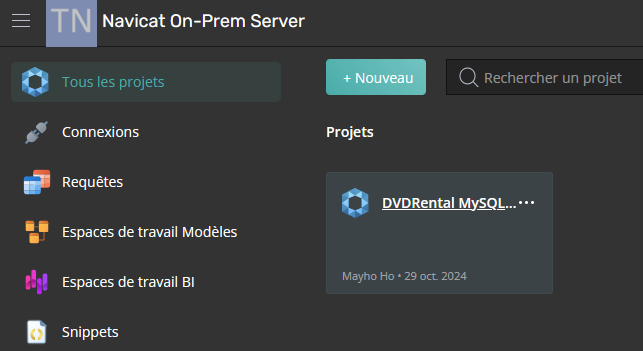
Ajout de membres à un projet
Notre nouveau projet nous permettra désormais de partager des requêtes, des extraits de code, des informations sur les groupes virtuels, ainsi que des modèles et des espaces de travail de Business Intelligence (BI) avec les membres de notre équipe. Ajoutons maintenant des membres de l'équipe au projet. Il existe plusieurs façons de procéder. La première consiste à cliquer sur les points de suspension (...) à droite du nom du projet. Cela ouvrira un sous-menu avec des commandes supplémentaires. Celle que nous voulons est « Gérer les membres » :
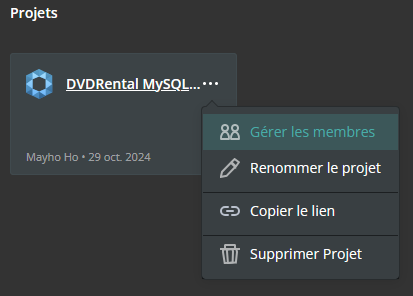
En cliquant dessus, vous ouvrez une boîte de dialogue dans laquelle vous pouvez ajouter des membres.
L'autre façon d'accéder à la boîte de dialogue est de cliquer sur le nom du projet. Cela affichera les détails du projet. Nous pouvons alors cliquer sur l'icône « Gérer les membres » :
Lorsque la boîte de dialogue Collaborer s'ouvre pour la première fois, seul le propriétaire du projet apparaît dans la liste. Pour ajouter des membres, cliquez sur le bouton « +Ajouter un membre » en bas de la boîte de dialogue :
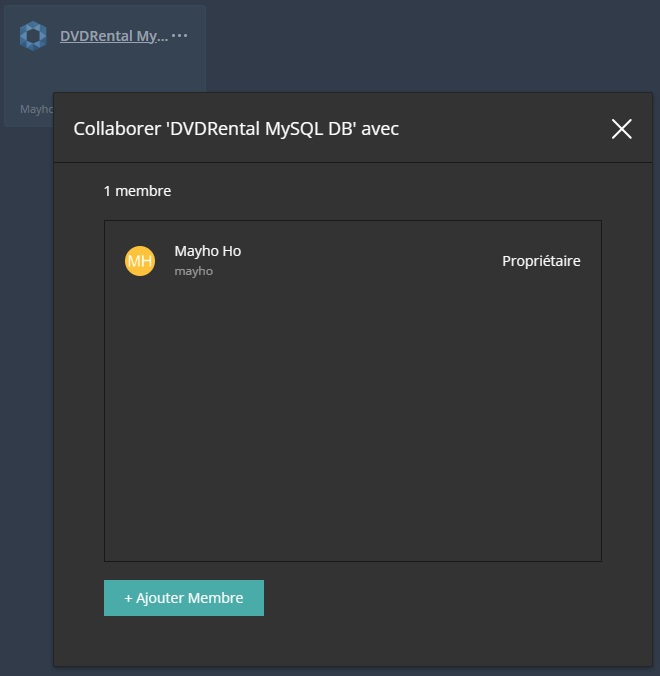
Des champs supplémentaires apparaîtront au bas de la boîte de dialogue, dans lesquels nous pourrons saisir le nom, l'adresse électronique et les droits du membre. Il s'agit de :
- Peut gérer et modifier : lire des objets, écrire des objets, gérer des membres et renommer des projets
- Peut modifier : lire des objets et écrire des objets
- Peut afficher : lire des objets
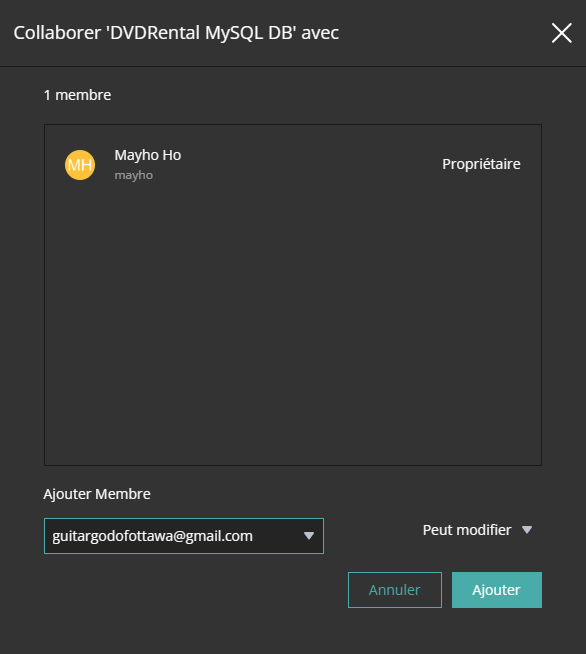
Cliquez sur « Ajouter » pour ajouter le membre à la liste.
Préparation du projet pour le partage d'objets
Avant de pouvoir partager des requêtes, des extraits de code, des informations sur les groupes virtuels ou des espaces de travail de modèle et de Business Intelligence (BI) avec les membres de notre équipe, nous devons d'abord créer une connexion à l'instance de base de données.
La première étape de création d'une nouvelle connexion est similaire à celle de la création d'un nouveau projet. Nous cliquerons à nouveau sur le bouton « +Nouveau », mais cette fois-ci, nous choisirons la commande « Nouvelle connexion » dans le menu contextuel
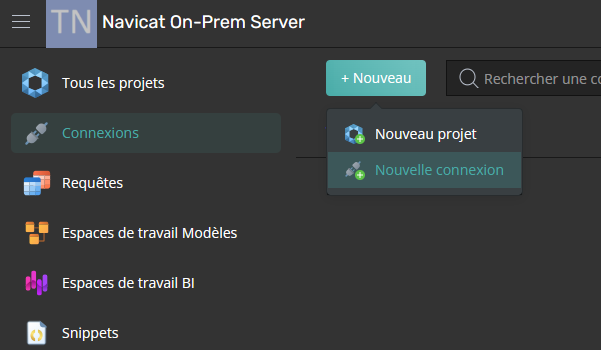
La boîte de dialogue Nouvelle connexion nous guidera tout au long du processus.
La première étape consiste à sélectionner le type de connexion, c'est-à-dire le type de base de données auquel nous nous connectons :
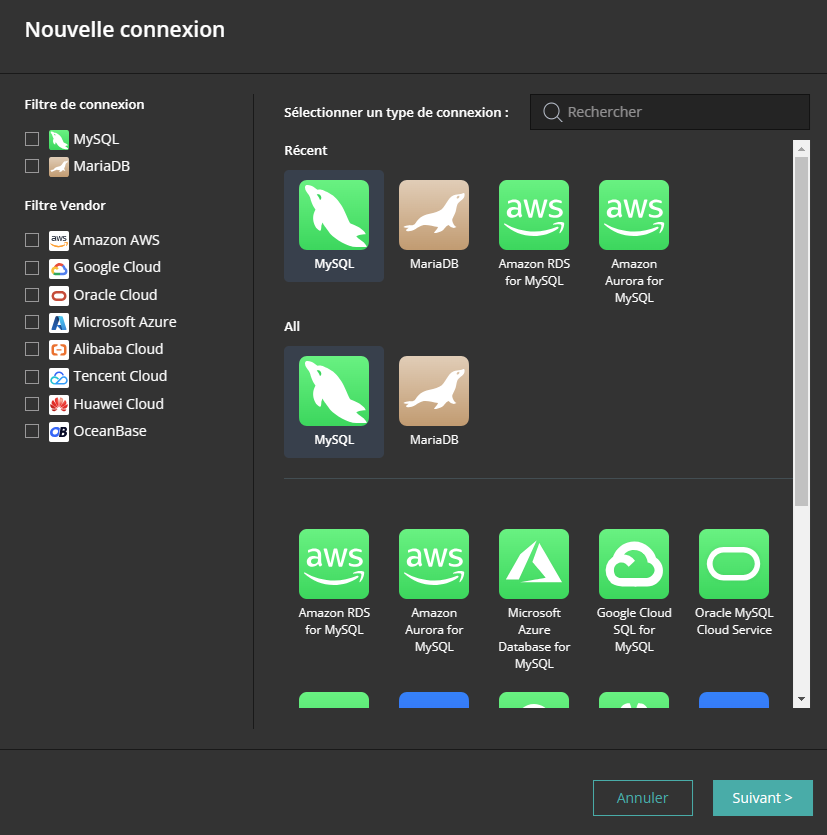
Sur l'écran suivant, nous pouvons fournir le nom de la connexion, le projet, ainsi que les détails d'authentification :
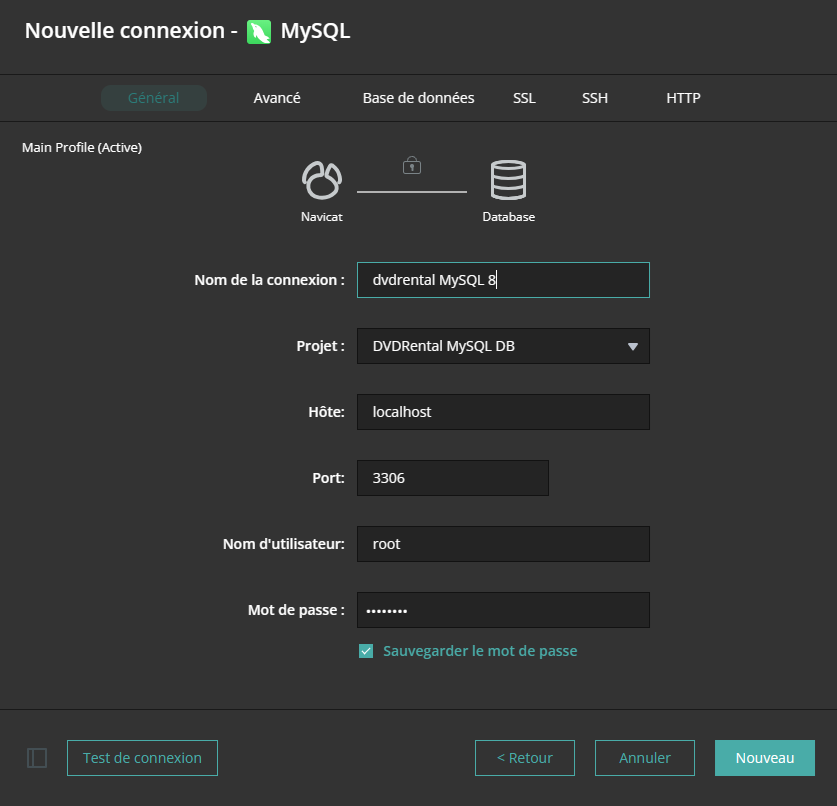
Une fois tous les champs renseignés, nous pouvons tester la connexion en cliquant sur le bouton « Tester la connexion ». Nous pouvons ensuite créer la nouvelle connexion en cliquant sur « Nouvelle ».
Une fois la boîte de dialogue fermée, nous devrions voir la nouvelle connexion sur l'écran Connexions :
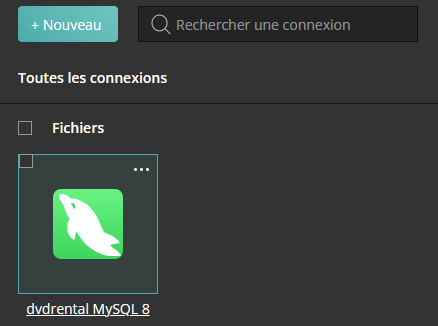
Conclusion
Dans le blog d'aujourd'hui, nous avons appris à créer un projet, à ajouter des membres et à configurer une connexion à vos instances de base de données dans Navicat On-Prem Server. Maintenant que nous avons configuré la connexion à notre instance de base de données, la semaine prochaine nous allons établir une connexion à la base de données et partager certains objets Navicat avec les membres de notre équipe via le projet que nous avons créé aujourd'hui.








