Navicat BI est un outil qui vous aide à organiser et à transformer vos données en informations exploitables grâce au reporting. Ceci est réalisé via des tableaux de bord interactifs qui résument les informations obtenues, ainsi que des espaces de travail qui peuvent être facilement partagés avec des collègues et des chefs d'entreprise pour prendre des décisions éclairées sur des questions opérationnelles (quotidiennes) et stratégiques (à long terme). Le blog d'aujourd'hui vous guidera tout au long du processus de création d'un espace de travail et d'une source de données Navicat BI. L'article de la semaine prochaine expliquera comment concevoir un graphique interactif et le présenter dans un tableau de bord.
Le graphique en un coup d'œil
Le graphique que nous allons construire résumera le montant dépensé pour chaque catégorie de film de l'exemple de base de données gratuit PostgreSQL "dvdrental" sample database". Les données seront présentées sous forme de diagramme circulaire où chaque élément représentera une catégorie. Voici un aperçu de ce à quoi ressemblera le graphique :
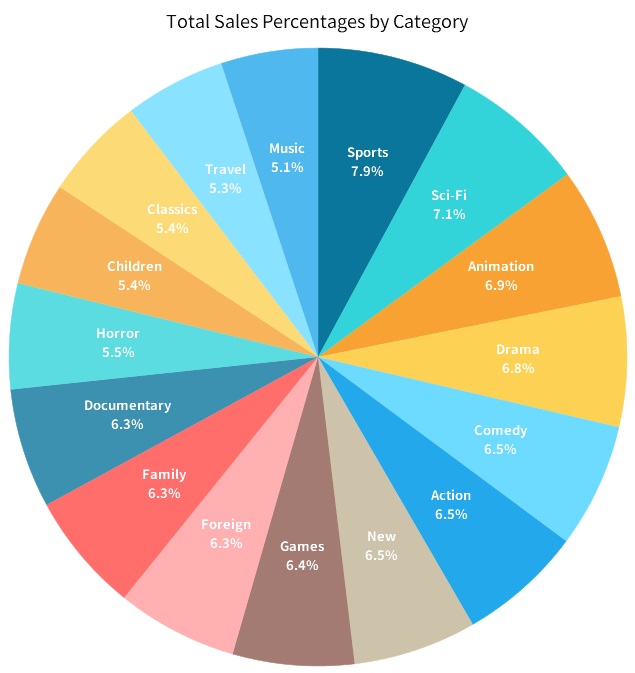
Création de l'espace de travail
Navicat BI est disponible en tant que produit autonome et est également intégré aux éditions Navicat Premium et Enterprise. Pour les besoins de ce didacticiel, nous travaillerons dans Navicat Premium 17.
La première étape consiste à créer un nouvel espace de travail. Pour ce faire :
- Localisez et cliquez sur le bouton BI dans la barre de boutons principale en haut de la fenêtre principale de Navicat.
- Cliquez sur le bouton “New Workspace” :
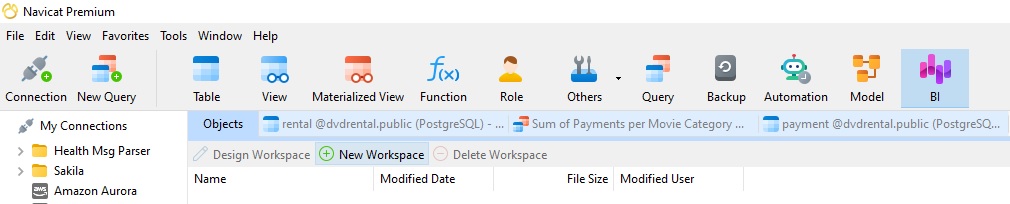
Cela lancera la fonctionnalité BI :
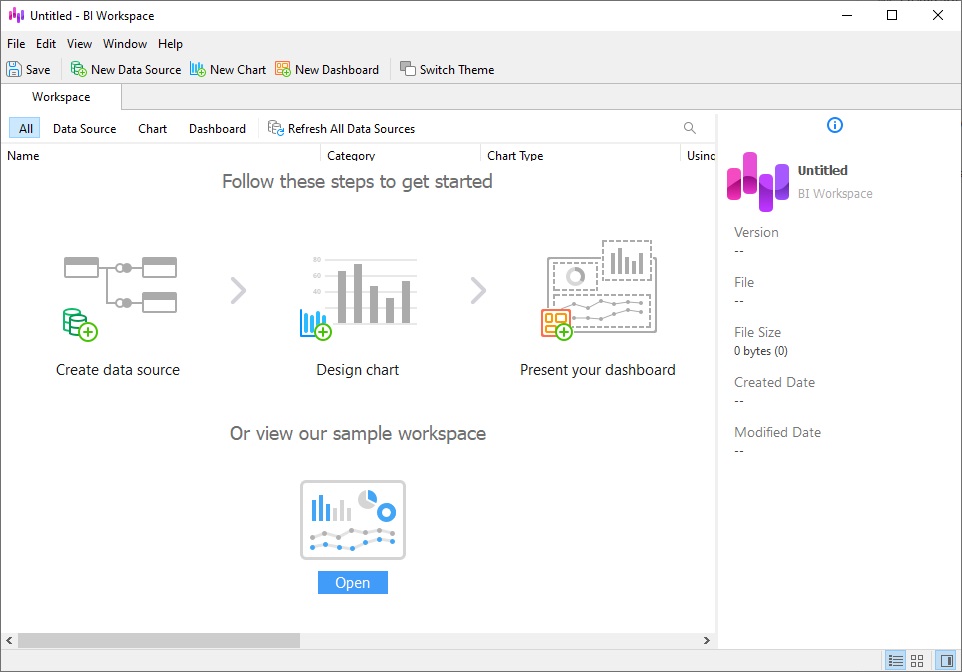
Création de la source de données
La fonctionnalité BI vous permet de spécifier et d'intégrer des données provenant de diverses sources de données, notamment des bases de données (ou toute source de données ODBC), des fichiers externes tels qu'Excel, Access, CSV et même des données stockées sur votre ordinateur, votre réseau ou une URL.
Le nouvel espace de travail montre clairement les étapes pour créer une visualisation de données :
- Créer une source de données
- Charte de conception
- Présentez votre tableau de bord
Comme j'ai déjà la base de données DVDrental dans Navicat, je vais y créer la requête, puis l'importer dans l'espace de travail BI.
Comme j'ai déjà la base de données DVDrental dans Navicat, je vais y créer la requête, puis l'importer dans l'espace de travail BI.
SELECT
c.category_id,
c.name,
sum(p.amount)
FROM
payment as p
LEFT JOIN
rental AS r on p.rental_id = r.rental_id
LEFT JOIN
inventory AS i ON r.inventory_id = i.inventory_id
LEFT JOIN
film_category AS fc ON i.film_id = fc.film_id
LEFT JOIN
category AS c ON fc.category_id = c.category_id
GROUP BY c.category_id, c.name
ORDER BY c.category_id;
Voici la requête ci-dessus dans l'éditeur de requête Navicat, ainsi que les résultats. Notez que la requête a été enregistrée sous le nom « Sum of Payments per Movie Category ». Nous devrons rappeler le nom plus tard afin d'importer la requête :
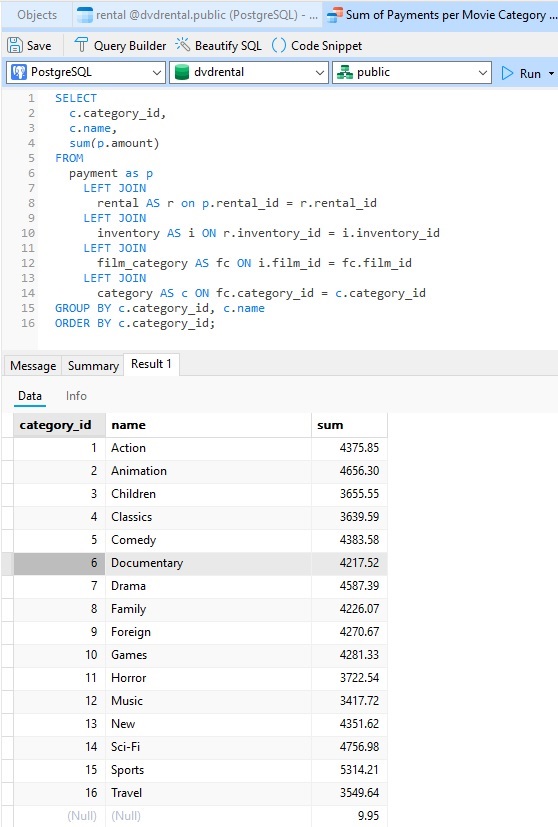
Nous allons maintenant créer la source de données dans l'espace de travail BI :
- Cliquez sur le bouton “New Data Source” en haut de la fenêtre de l'espace de travail BI.
- Nommez la source de données « DVDrental » et sélectionnez PostgreSQL pour la connexion à la base de données :
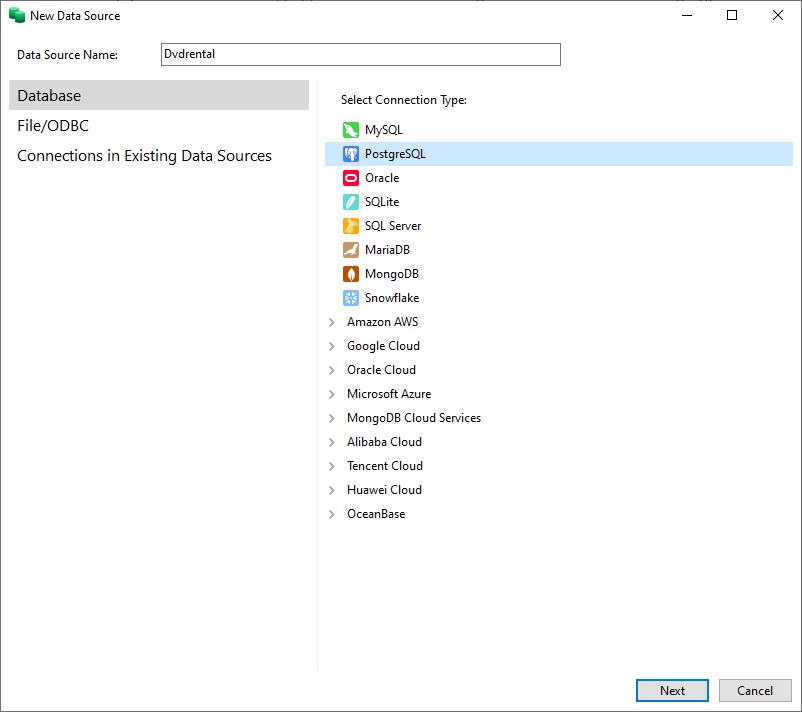
- Cliquer le bouton “Suivant”.
- Sélectionnez la connexion PostgreSQL qui contient la base de données dvdrental (je n'en ai qu'une seule) et cliquez sur OK pour créer la source de données :
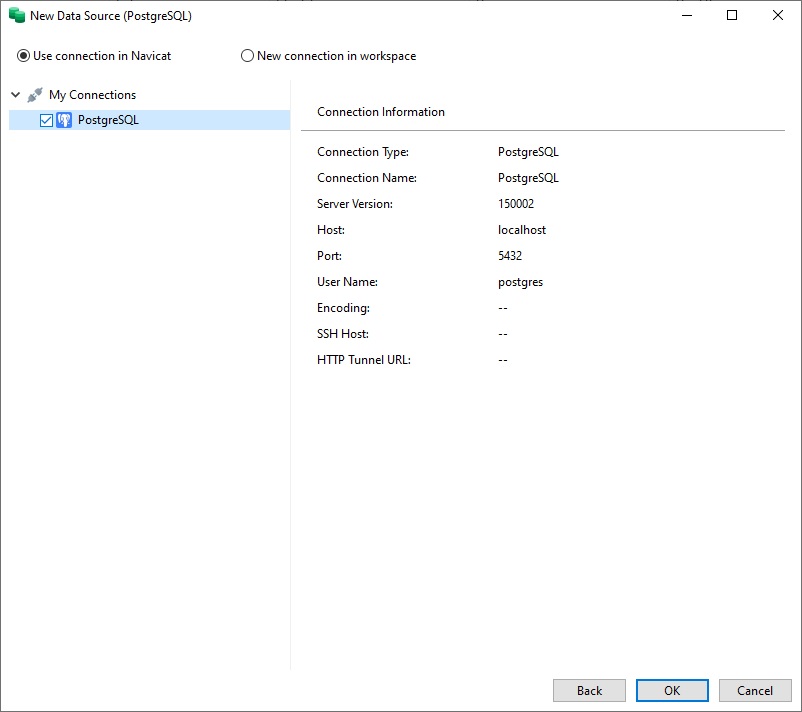
Nous pouvons maintenant voir la connexion PostgreSQL dans le volet Connexions. Si nous le développons pour voir la base de données dvdrental, nous pouvons voir l'élément Nouvelle requête de source de données au-dessus des tableaux. En cliquant dessus, vous ouvrirez un nouvel éditeur de requêtes. Nous pourrions y écrire la requête, mais comme nous l'avons déjà fait, nous pouvons plutôt cliquer sur le bouton Importer la requête :
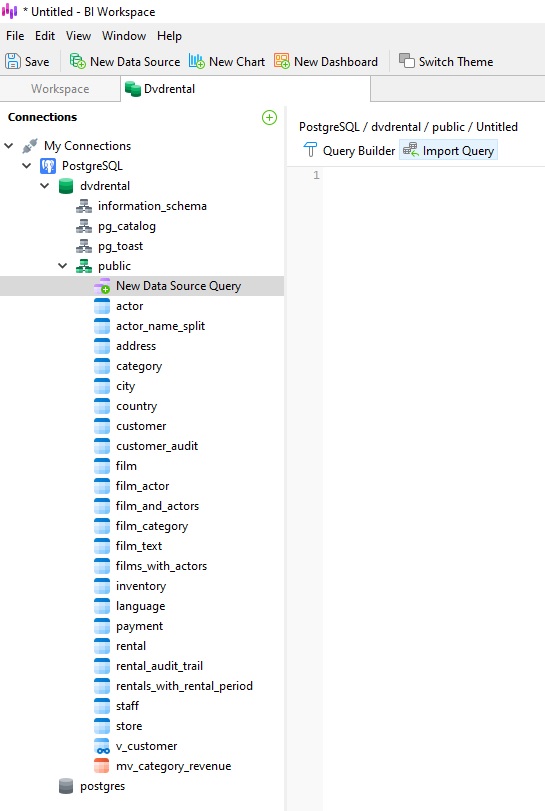
Cela lancera la boîte de dialogue “Import Query”, dans laquelle nous pourrons sélectionner la requête que nous avons créée précédemment :
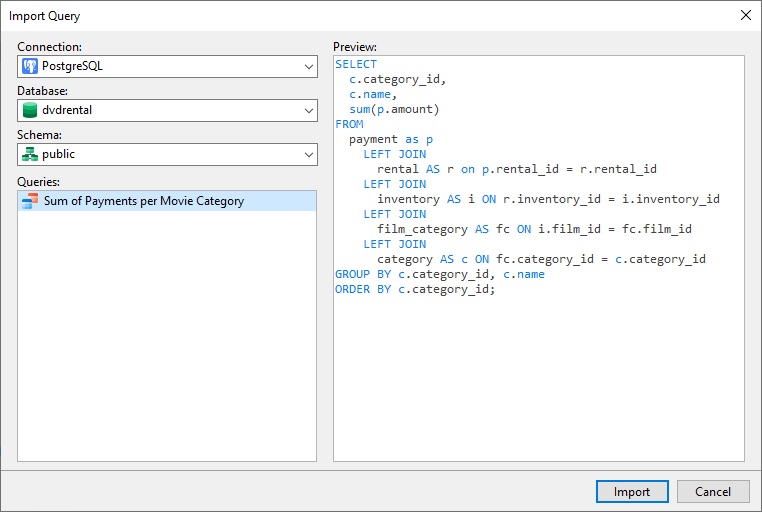
Cliquez sur le bouton Importer pour l'ajouter à notre espace de travail.
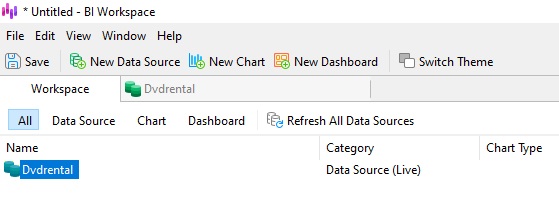
Pour aller plus loin
Une fois la source de données en place, nous sommes prêts à concevoir le graphique. Nous le ferons sur le blog de la semaine prochaine. En attendant, n'hésitez pas à vous familiariser avec les nombreux types de graphiques de Navicat BI, notamment les graphiques à barres, les graphiques linéaires/surfaces, les graphiques à barres/lignes, les diagrammes circulaires, les cartes thermiques/arborescentes, les tableaux croisés dynamiques, les graphiques en cascade, les graphiques à nuages de points, les valeurs, les contrôles, KPI/Jauge, et plus encore !
Vous pouvez télécharger Navicat BI pour un essai GRATUIT entièrement fonctionnel de 14 jours. Il est disponible pour les systèmes d'exploitation Windows, macOS et Linux.








