La Business Intelligence (BI) consiste à transformer les données en informations exploitables qui permettent aux organisations de rationaliser leur productivité et d'obtenir de meilleures performances globales. Ce blog a récemment présenté le nouveau Navicat BI, un outil qui aide les professionnels de la BI à mieux comprendre leurs données grâce à la création de visualisations de données telles que des tableaux, des graphiques et des tableaux de bord. Le blog de la semaine dernière nous a expliqué le processus de création d'un espace de travail et d'une source de données dans Navicat BI. L'article d'aujourd'hui explique comment concevoir un graphique interactif et le présenter dans un tableau de bord.
Création du graphique des pourcentages de ventes totales par catégorie
Rappelons que, dans le tutoriel de la semaine dernière, nous avons ajouté la source de données Dvdrental à notre espace de travail. Nous allons maintenant l'utiliser pour remplir le graphique Pourcentages de ventes totales par catégorie.
Pour ouvrir le concepteur de graphiques, cliquez sur le bouton Nouveau graphique dans la barre d'outils principale de la fenêtre BI Workspace :
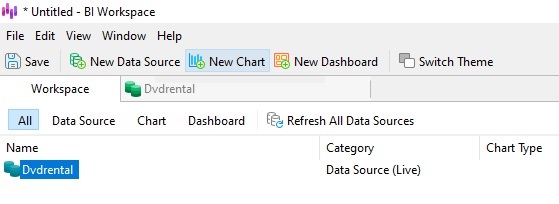
Cela fera apparaître une invite de dialogue dans laquelle vous pourrez saisir le nom du graphique et attribuer la source de données. Après avoir préalablement créé la source de données Dvdrental, nous pouvons maintenant la sélectionner pour remplir notre nouveau graphique :
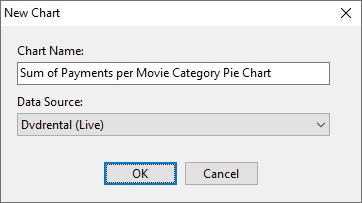
Dans Chart Designer, les différents types de graphiques sont situés dans une barre d'outils au-dessus des champs du graphique. Nous allons sélectionner le type de diagramme circulaire en cliquant sur son icône :
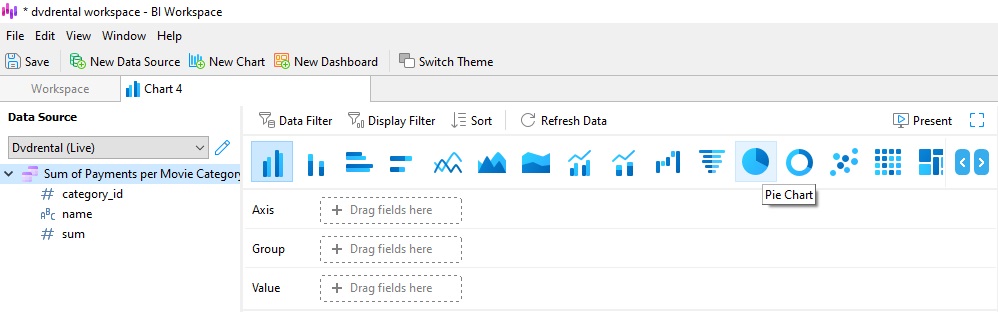
Il ne comporte que deux champs : le Groupe et la Valeur. Nous pouvons faire glisser les champs de la source de données à gauche vers les listes déroulantes. Nous allons regrouper par nom et afficher la valeur du champ de somme :
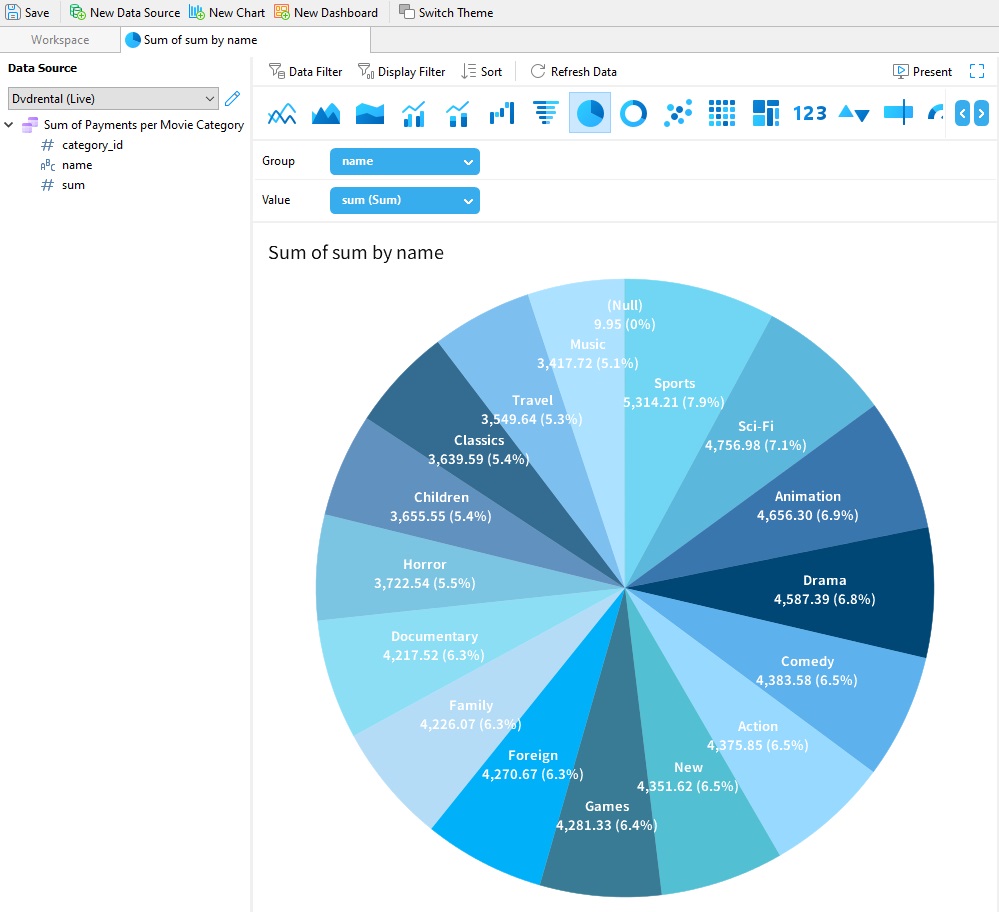
Personnalisation du graphique
Il existe de nombreuses façons de personnaliser un graphique via le volet Propriétés à droite du graphique. Par exemple, nous pouvons définir le titre comme suit :
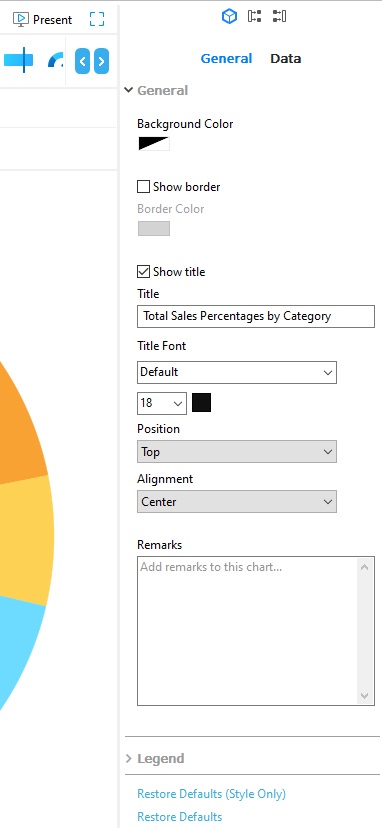
Il existe de nombreuses autres propriétés dans le volet Données. Là, nous pouvons afficher ou masquer divers éléments de données/graphiques ainsi que modifier la palette de couleurs. Ceux-ci peuvent être sélectionnés parmi un jeu de couleurs prédéfini ou attribués à chaque valeur spécifique. Voici le graphique sans valeurs de données et avec une palette plus colorée :
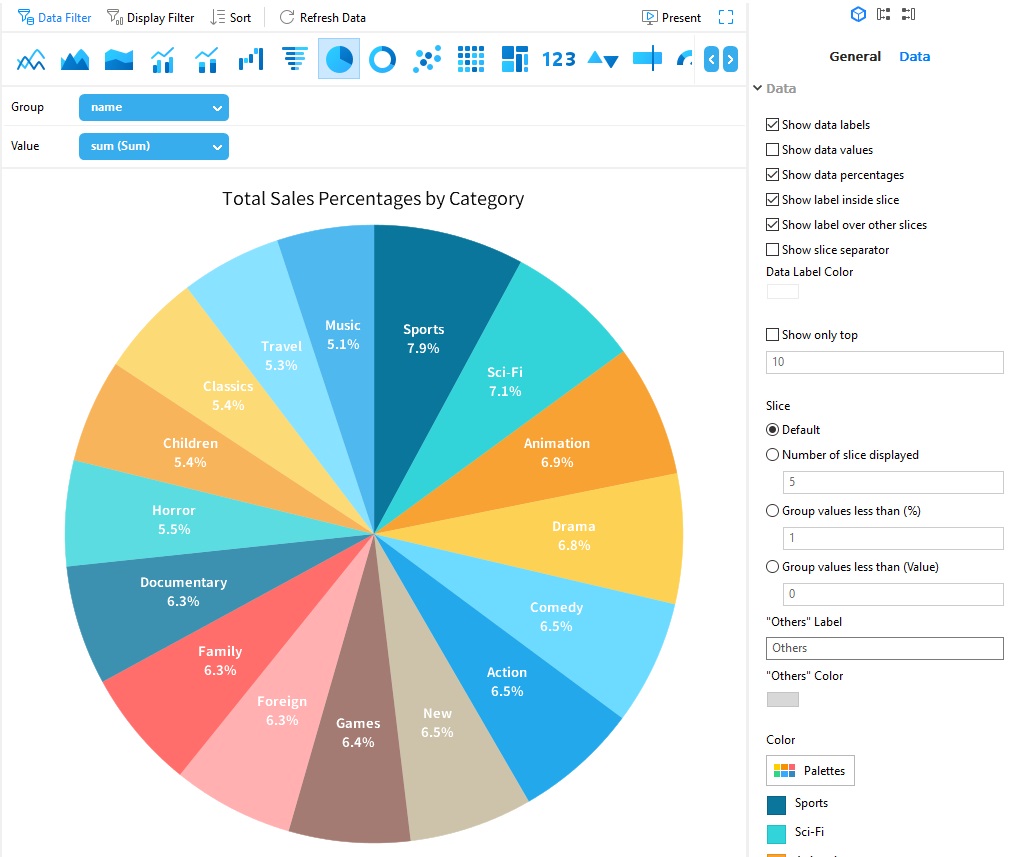
Présentation d'un graphique dans un tableau de bord
Tout comme nous l'avons fait pour créer un nouveau graphique, nous pouvons cliquer sur le bouton Nouveau tableau de bord pour créer un tableau de bord :
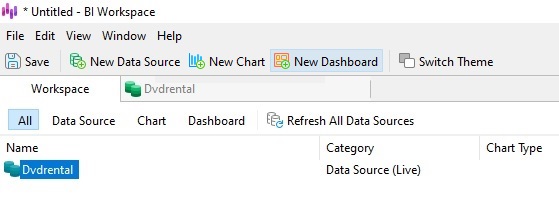
Cela présentera à nouveau une invite de dialogue, où nous pourrons attribuer un nom à notre tableau de bord. Nous l'appellerons "Total Sales Percentages by Category Dashboard" :
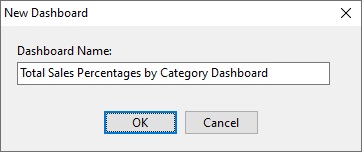
Un tableau de bord est un endroit permettant de combiner plusieurs vues de données pour obtenir des informations plus riches. En tant que tel, un seul tableau de bord peut contenir plusieurs graphiques (interconnectés), du texte, des images, des formes et d'autres éléments qui permettent d'obtenir de nouvelles informations sur les données existantes. Vous pouvez même donner une image d’arrière-plan à un tableau de bord, comme on le voit ici dans notre tableau de bord des catégories de films :
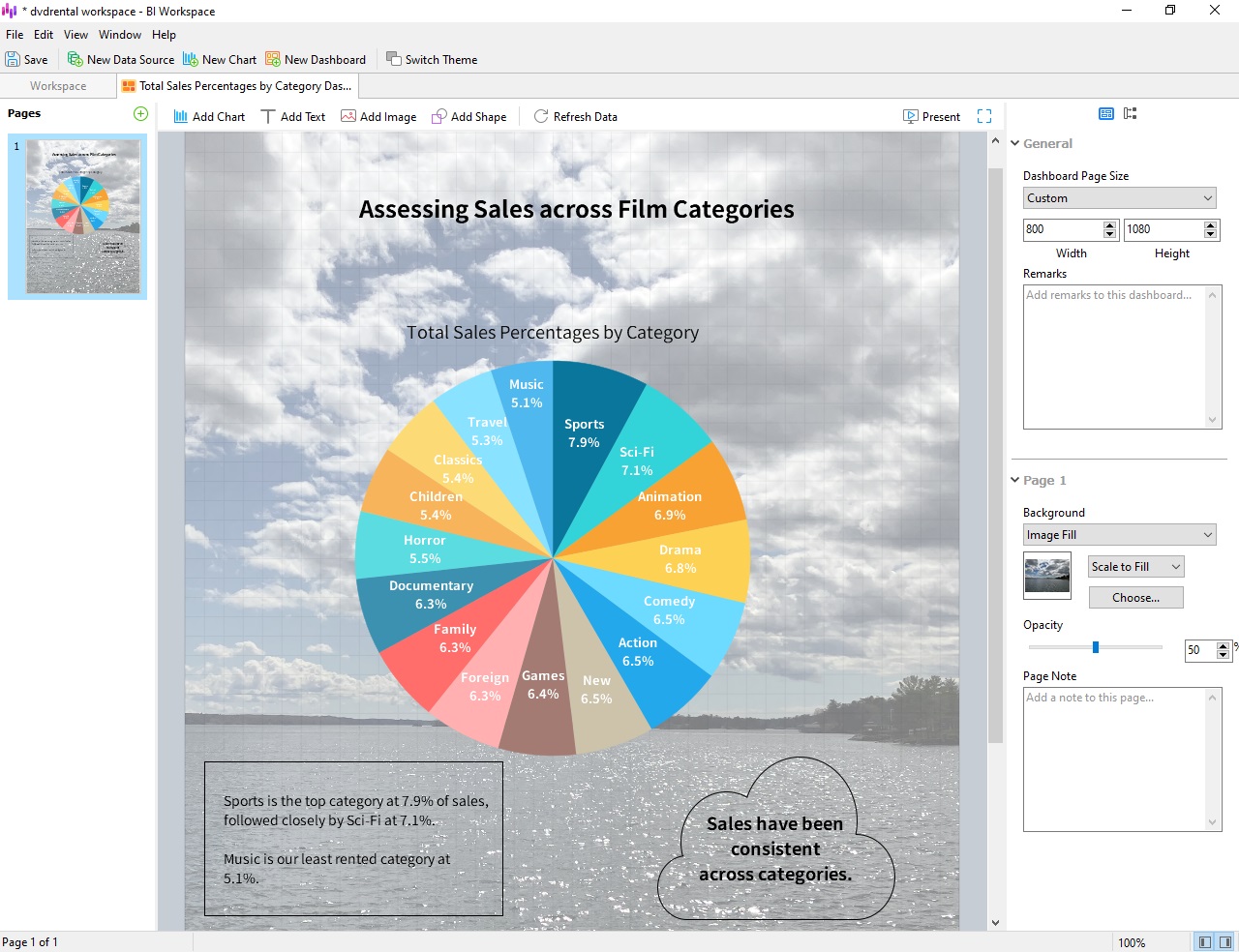
Les tableaux de bord peuvent être enregistrés sous forme de fichiers externes pour être partagés avec des collègues ou présentés directement depuis Navicat BI.
Conclusion
Ce tutoriel a parcouru le processus de création d'un tableau de bord dans Navicat BI. Dans la première partie, nous avons ajouté un nouvel espace de travail et construit la source de données. Dans le blog d'aujourd'hui, nous avons appris à concevoir un graphique interactif et à le présenter dans un tableau de bord.
Vous pouvez télécharger Navicat BI pour un essai GRATUIT entièrement fonctionnel de 14 jours. Il est disponible pour les systèmes d'exploitation Windows, macOS et Linux.







