Bienvenue dans la deuxième partie de la série sur la Création de champs personnalisés dans Navicat BI. La première partie a jeté les bases de l'ajout de champs personnalisés à vos graphiques Navicat BI, en commençant par les Champs type-modifié. Le blog d'aujourd'hui poursuit avec les champs concaténés. Comme dans le dernier article, nous utiliserons une source de données qui se connecte à la base de données d'exemple gratuite « dvdrental ».
Qu'est-ce que la concaténation ?
La concaténation consiste à ajouter une chaîne à une autre. Elle est couramment utilisée dans les requêtes pour combiner les champs prénom et nom. Par exemple, la table des acteurs dans la base de données d'exemple « dvdrental » divise les noms des acteurs en champs prénom et nom. Nous pouvons inclure les deux dans une seule colonne du résultat en utilisant la fonction concat() :
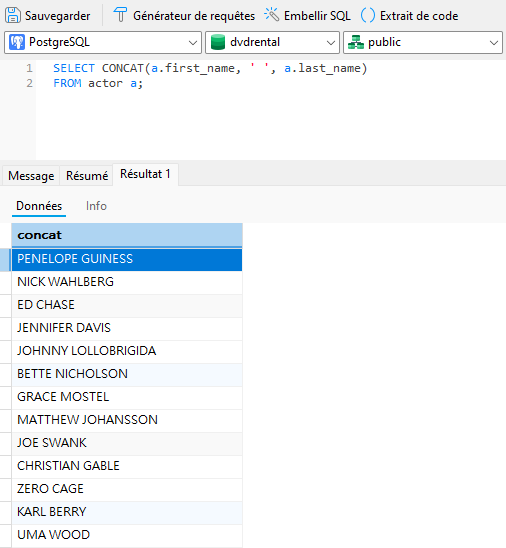
Notez le passage du délimiteur d'espace comme deuxième paramètre d'entrée. Sans lui, les noms seraient combinés en un seul mot.
Ajout d'un champ concaténé à la source de données Locations par catégorie
Dans le récent blog sur les champs type-modifié, nous avons créé un graphique à barres empilées verticales qui montre les ventes quotidiennes pour chaque catégorie de film :
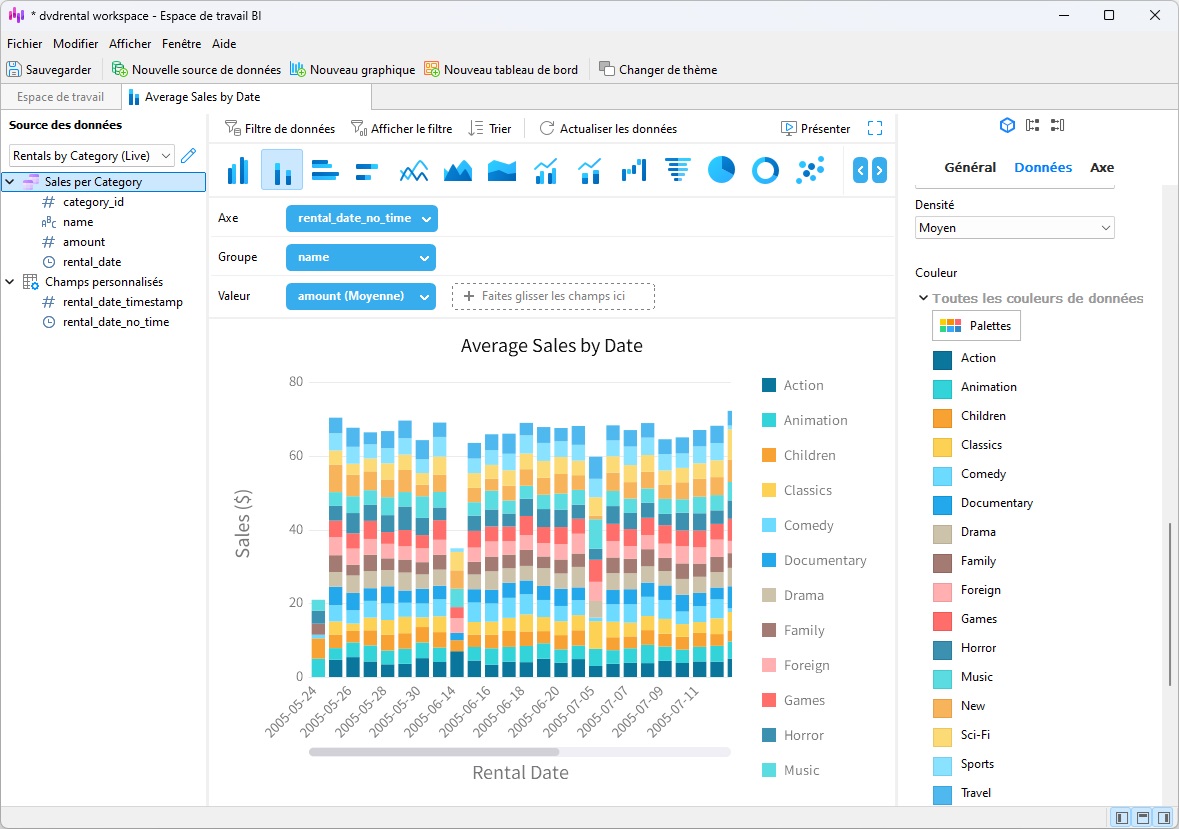
Nous allons maintenant modifier ce graphique afin que les catégories incluent des identifiants, de sorte que « Comédie » apparaisse désormais sous la forme « Comédie (5) ».
Pour ce faire, nous devrons modifier la source de données « Locations par catégorie », qui fournit les données qui alimentent le graphique.
Recherchez et double-cliquez sur la source de données « Locations par catégorie » dans l'espace de travail BI (astuce : si vous avez beaucoup d'éléments dans votre espace de travail, vous pouvez cliquer sur le bouton « Source de données » pour n'afficher que les sources de données) :
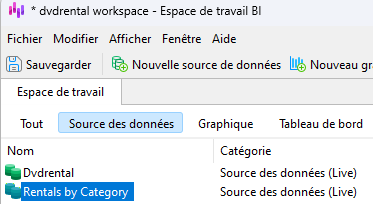
To add a new Concatenated Field to the data source, select New Custom Field -> Concatenated Field... from the menu:
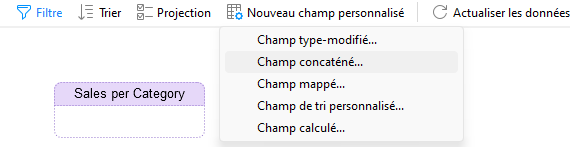
Cela ouvre la boîte de dialogue Nouveau champ concaténé. Nous pouvons voir que Navicat a déjà inclus category_id dans la zone de texte Corps. Placez-le entre parenthèses "()" et ajoutez le champ nom devant lui afin que le contenu du champ Corps soit :
["Sales per Category".name] (["Sales per Category".category_id])
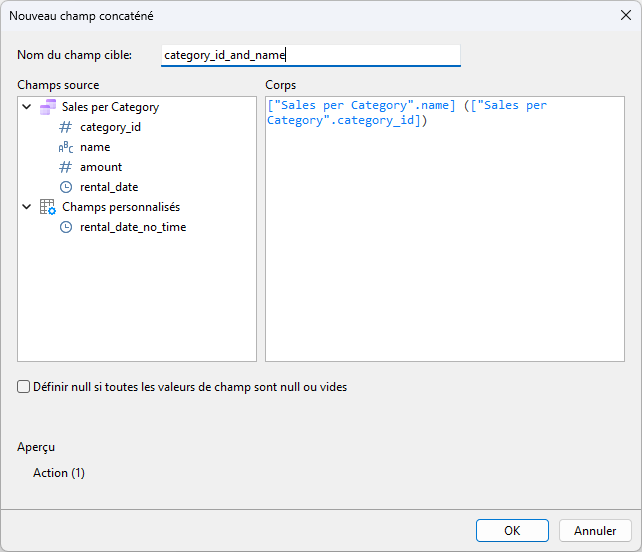
Dans le champ Nom du champ cible, saisissez « category_id_and_name » et cliquez sur OK pour créer le nouveau champ. Notre nouveau champ apparaîtra dans la grille de données avec un en-tête bleu :
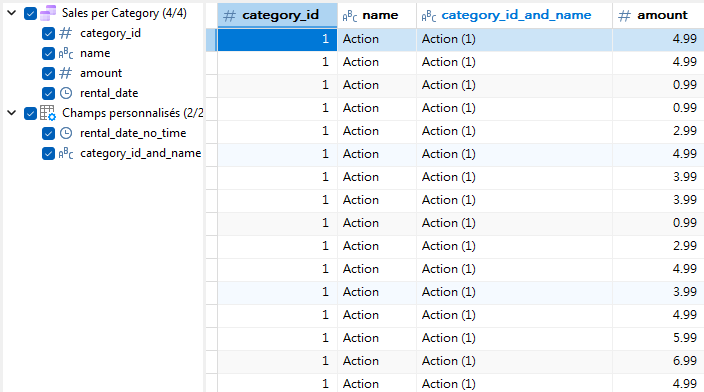
Mise à jour des catégories dans le graphique des ventes moyennes par date
Il ne reste plus qu'à remplacer le champ « nom » du graphique « Ventes moyennes par date » par notre nouveau champ concaténé. Pour ce faire, vous devez d'abord ouvrir le graphique en le localisant et en double-cliquant dessus dans l'espace de travail BI (astuce : si vous avez beaucoup d'éléments dans votre espace de travail, vous pouvez cliquer sur le bouton « Graphique » pour n'afficher que les graphiques) :
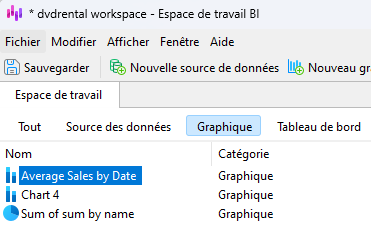
Ensuite, nous pouvons simplement glisser-déposer le champ « category_id_and_name » de la liste des champs de la source de données vers le groupe de graphiques :
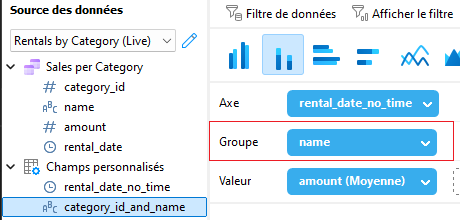
Le graphique s'actualisera instantanément. Notez que les valeurs de la légende incluent désormais les identifiants :
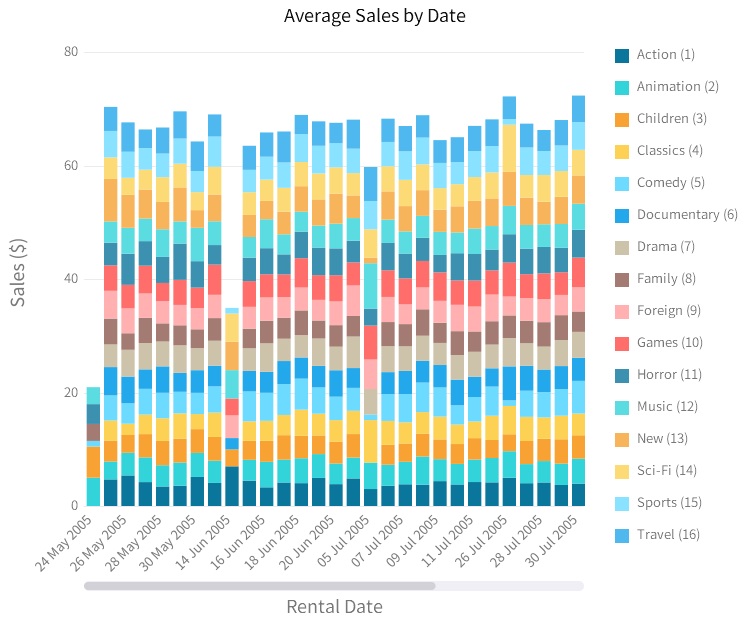
Le passage du curseur sur une barre verticale du graphique permet d'afficher toutes les données de la journée, la catégorie sous le curseur étant en gras :
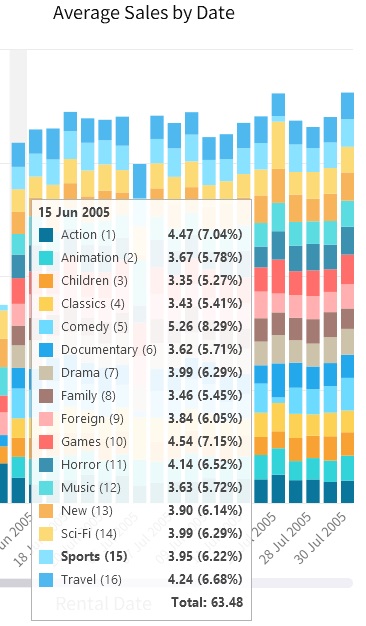
Conclusion
Ce blog explique comment utiliser les champs concaténés dans vos sources de données et graphiques Navicat BI. Il s'agit de l'un des cinq types de champs personnalisés, qui incluent : Type-modifié, Concaténé, Mappé, Tri personnalisé et Calculé. La semaine prochaine, nous en apprendrons davantage sur les champs mappés.
Vous pouvez télécharger Navicat BI pour un essai GRATUIT entièrement fonctionnel de 14 jours. Il est disponible pour les systèmes d'exploitation Windows, macOS et Linux.








