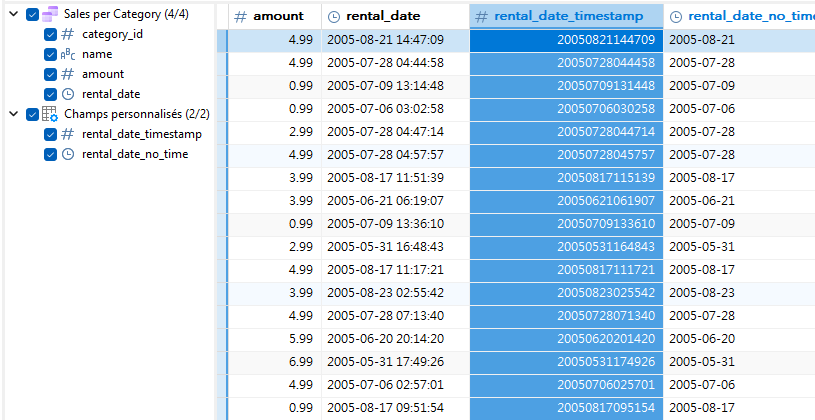Lors de l'aperçu de Navicat 17, nous avons découvert quelques nouvelles fonctionnalités de Business Intelligence (BI), à savoir l'interaction graphique et les champs calculés. Il convient de préciser que les champs calculés ne sont pas le seul type de champ personnalisé disponible dans Navicat BI. En fait, il y en a cinq : Type modifié, Concaténé, Mappé, Tri personnalisé et, bien sûr, Calculé. Ce blog jettera les bases de l'ajout de champs personnalisés à vos graphiques, en commençant par les champs de type modifié. Au cours des prochaines semaines, chaque blog couvrira un type de domaine différent. Comme dans les articles précédents du blog, nous utiliserons une source de données qui se connecte à l'exemple de base de données gratuit "dvdrental" sample database.
Changer le type d'un champ
Voici l'instruction SELECT qui récupère les ventes pour chaque catégorie de film :
SELECT
c.category_id,
c.name,
p.amount,
r.rental_date
FROM
payment as p
LEFT JOIN
rental AS r on p.rental_id = r.rental_id
LEFT JOIN
inventory AS i ON r.inventory_id = i.inventory_id
LEFT JOIN
film_category AS fc ON i.film_id = fc.film_id
LEFT JOIN
category AS c ON fc.category_id = c.category_id
ORDER BY c.category_id;
Elle est similaire à la requête que nous avons vue dans le tutoriel précédent sur les graphiques, mais avec deux différences importantes :
- la liste des champs inclut la date_location
- la requête ne regroupe pas les ventes par catégorie
On voit que le champ rental_date contient un DateTime :
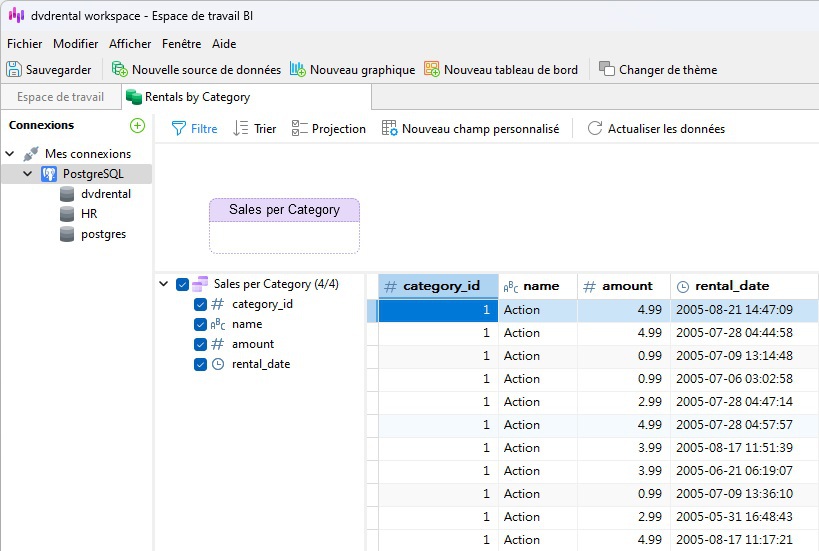
Supposons maintenant que nous souhaitions supprimer la partie heure des dates. Nous pourrions modifier la requête sous-jacente ou simplement ajouter un nouveau champ de type modifié à la source de données existante. Pour ce faire, nous allons cliquer sur l'en-tête Rental_date pour le sélectionner, puis cliquer sur le bouton Nouveau champ personnalisé et choisir "Type-Changed Field..." dans le menu contextuel :
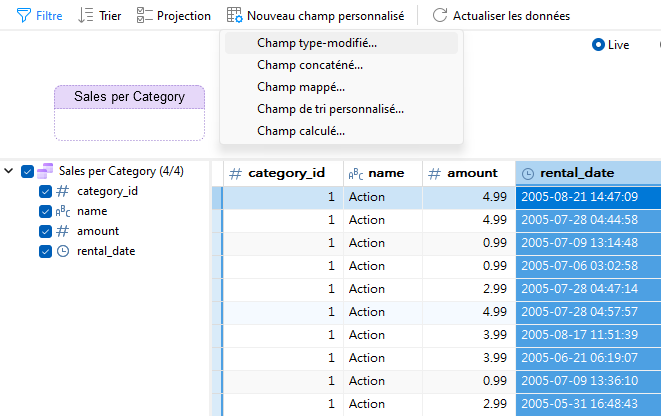
Après avoir sélectionné la colonne Rental_date avant de cliquer sur le bouton Nouveau champ personnalisé, Navicat sait qu'il faut faire une copie de ce champ. Appelons notre nouveau champ "rental_date_no_time" et faisons-en un type Date :

Cela nous permettra de ventiler les ventes par date dans des graphiques.
Après avoir cliqué sur le bouton OK, nous pouvons voir le nouveau champ dans la liste des champs et le tableau de données :
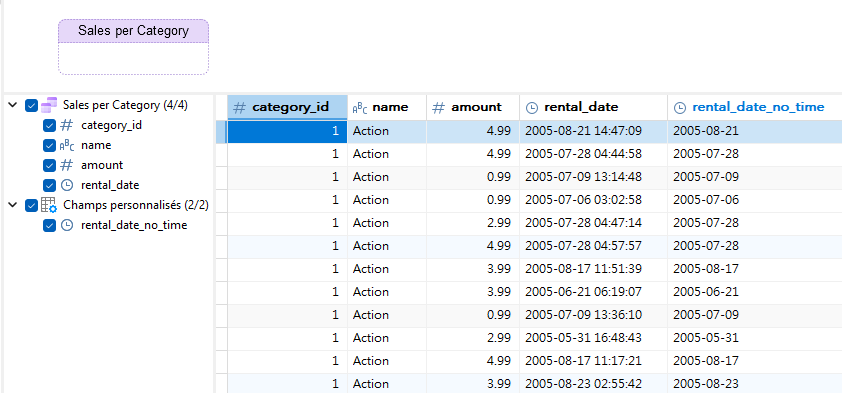
| Astuce rapide : si jamais vous avez besoin de convertir un champ DateTime en horodatage, vous pouvez choisir Nombre dans la liste déroulante Champ de type cible de la boîte de dialogue Nouveau champ de type modifié :
|
Nous pouvons maintenant utiliser notre nouveau champ dans un graphique. Voici un graphique à barres empilées verticales qui montre les ventes quotidiennes pour chaque catégorie de film :
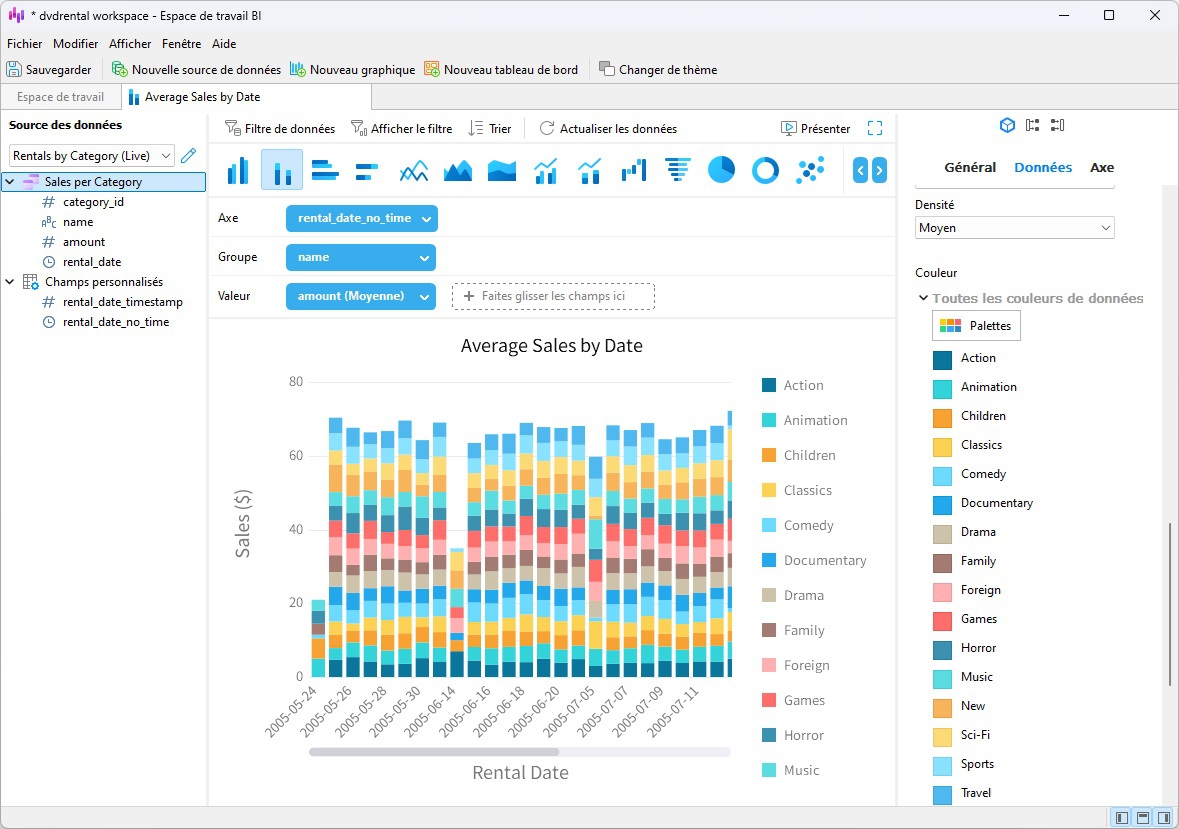
Personnalisation des dates dans un graphique
Il convient de noter que nous personnalisons davantage le format des champs Date et Heure dans le graphique lui-même. Par exemple, nous pourrions changer les dates au format « DD MMM YYYY » en le sélectionnant dans la section Formats de date des propriétés des données :
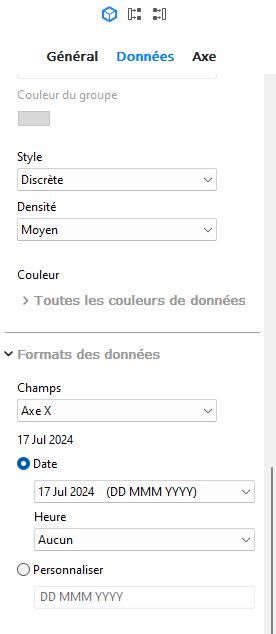
Le nouveau format sera immédiatement appliqué sur le graphique :
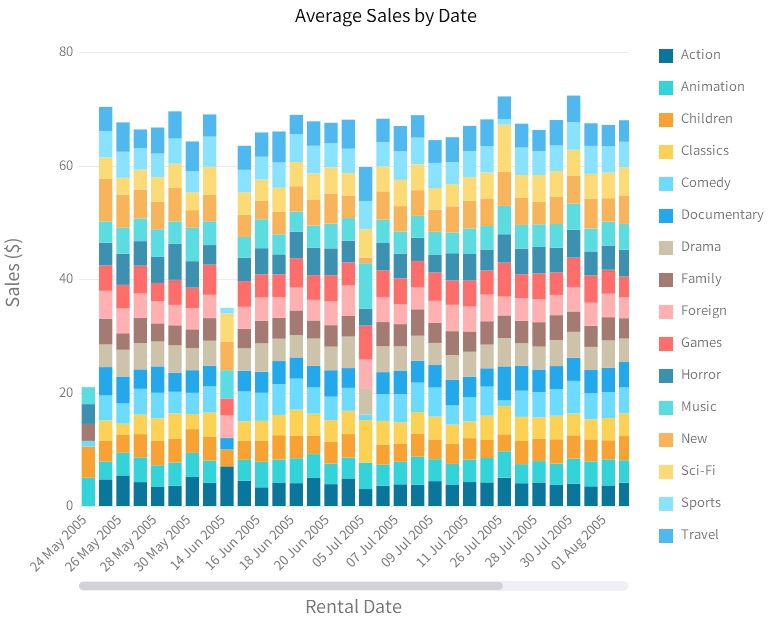
Conclusion
Ce blog explique comment utiliser les champs de type modifié dans vos sources de données Navicat BI. Il s'agit de l'un des cinq types de champs personnalisés, notamment : type modifié, concaténé, mappé, trié sur mesure et calculé. Au cours des prochaines semaines, nous passerons en revue chacun des quatre types de champs personnalisés restants.
Vous pouvez télécharger Navicat BI pour un essai GRATUIT entièrement fonctionnel de 14 jours. Il est disponible pour les systèmes d'exploitation Windows, macOS et Linux.