À moins d'une semaine de la sortie de Navicat 17 (édition anglaise), c'est le moment idéal pour se plonger dans la nouvelle fonctionnalité de profil de table. Il nous permet d'enregistrer différentes combinaisons de filtres, d'ordres de tri et d'affichages de colonnes fréquemment utilisés pour le tableau. Alors, sans plus attendre, commençons !
Creating a Table Profile
L'exemple de base de données gratuit "dvdrental" sample database contient un certain nombre de tables, de vues et de fonctions relatives au fonctionnement d'un magasin de location de films de fiction. Voici le tableau de location dans Navicat 17 :
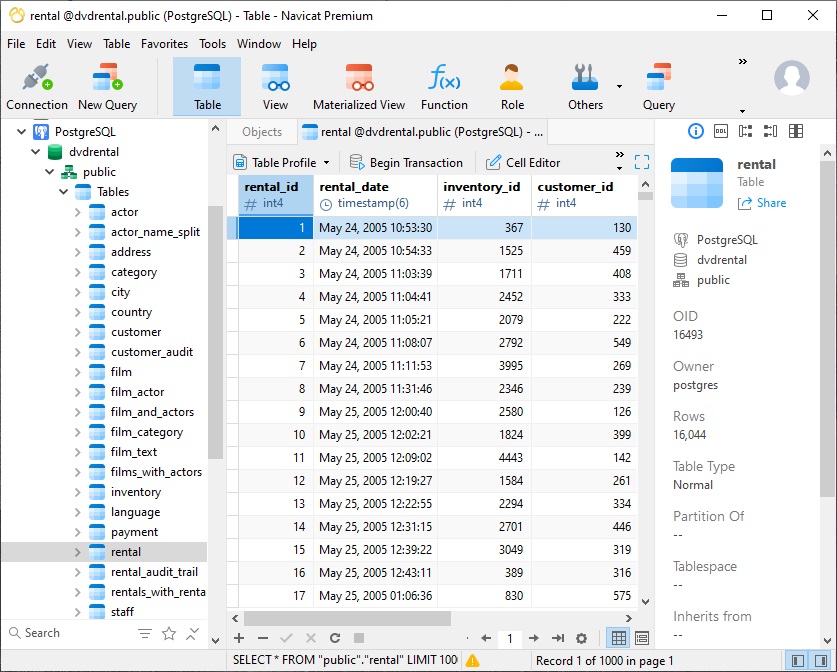
Par défaut, les tables sont affichées dans le “Grid Viewer”, avec les enregistrements triés selon la conception de la table ou selon l'ordre dans lequel ils ont été ajoutés à la table. Les colonnes sont présentées dans le même ordre dans lequel elles apparaissent dans la conception du tableau, de gauche à droite.
Cependant, nous pouvons modifier l'apparence d'un tableau de plusieurs manières. Par exemple, nous pouvons :
- appliquer le filtrage et le tri
- geler certaines colonnes en place
- masquer les colonnes
- changer l'ordre des colonnes
- modifier la largeur d'une colonne
Essayons quelques actions sur la table de location.
Pour modifier la position d'une colonne, nous pouvons la faire glisser là où nous le souhaitons. De même, nous pouvons modifier la largeur d’une colonne en faisant glisser son bord.
Voici la colonne Rental_date après avoir été déplacée vers la première position et redimensionnée pour être un peu plus compacte :
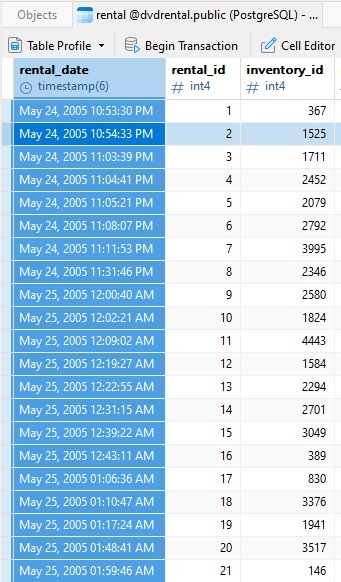
Nous pouvons également trier rapidement une colonne en cliquant sur la flèche dans le coin supérieur droit de l'en-tête de colonne et en sélectionnant une option dans le menu contextuel :
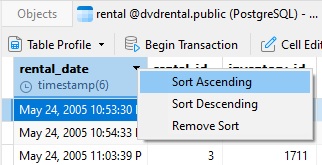
Notez que la flèche affiche désormais l'ordre de tri :
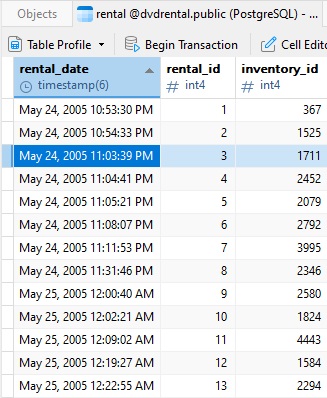
Enregistrer un profil de table
Si nous fermions maintenant la table de location, la prochaine fois que nous y accéderions, toutes les modifications que nous avons apportées seraient perdues. Cependant, dans Navicat 17, nous pouvons les enregistrer dans un nouveau profil de table. Pour ce faire, nous cliquons sur le bouton Profil de table dans la barre d'outils de table, puis sélectionnons la commande de menu "Enregistrer le profil sous" ("Enregistrer le profil" fonctionnerait également, car nous n'avons pas encore enregistré de profil pour la table) :
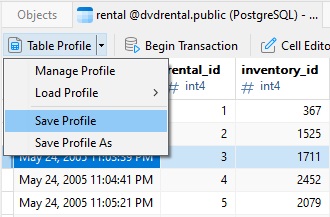
Une invite de dialogue apparaîtra où nous pouvons choisir un nom pour notre profil. Après avoir fourni un nom descriptif, nous pouvons cliquer sur OK pour créer le nouveau profil de table :
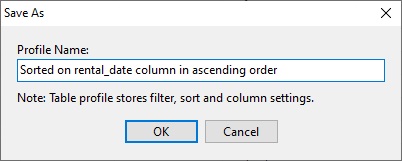
Chargement d'un profil de table
Comme mentionné précédemment, la réouverture de la table de location entraînera la perte de nos modifications. Bien entendu, après avoir créé un profil de table, nous pouvons restaurer la table à son état précédent en y accédant via Table Profile -> Load Profile -> [profile name]:
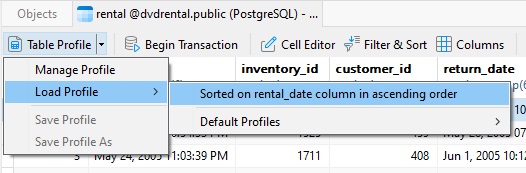
Revenir au profil par défaut
Si jamais vous souhaitez revenir au profil par défaut, vous pouvez le faire en sélectionnant Load Profile -> Default Profiles -> Quick Mode:
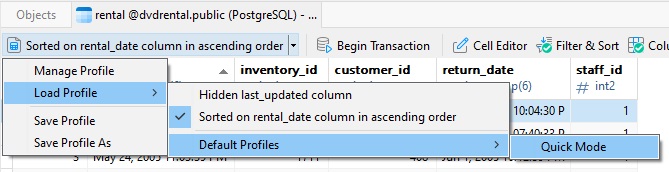
Gestion des profils
La sélection de “Table Profile” -> “Manage Profil” dans la barre d'outils fait apparaître l'écran Profil. Nous pouvons y voir quelles colonnes ont été masquées, ainsi que quels filtres et tris ont été appliqués. Il affiche même un aperçu du SQL utilisé pour récupérer les données sous-jacentes :
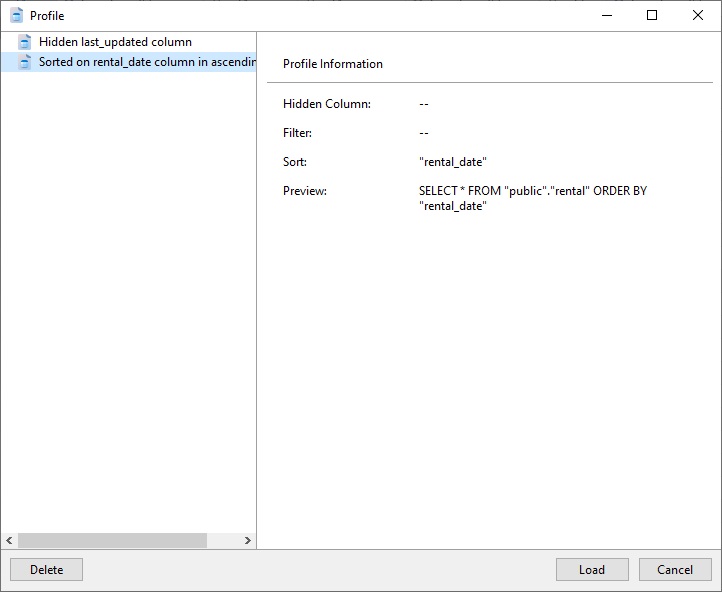
Nous pouvons supprimer ou charger n'importe quel profil en le sélectionnant et en cliquant sur le bouton Supprimer ou Charger.
Un dernier conseil : nous pouvons ouvrir le répertoire sur notre appareil qui contient les fichiers de définition de profil en cliquant avec le bouton droit sur un profil (ou Ctrl-Clic sur Mac) et en choisissant la commande Ouvrir le dossier contenant... dans le menu contextuel :
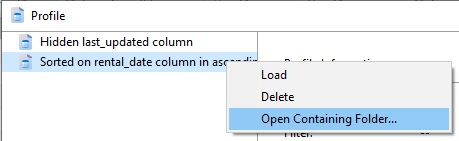
Conclusion
Dans le blog d'aujourd'hui, nous avons appris à utiliser les nouveaux profils de table de Navicat 17 en en créant un pour la table "dvdrental" sample database.
Le 13 mai, n'oubliez pas de visiter la page produit Navicat Premium pour en savoir plus sur la version 17 (édition anglaise) !








